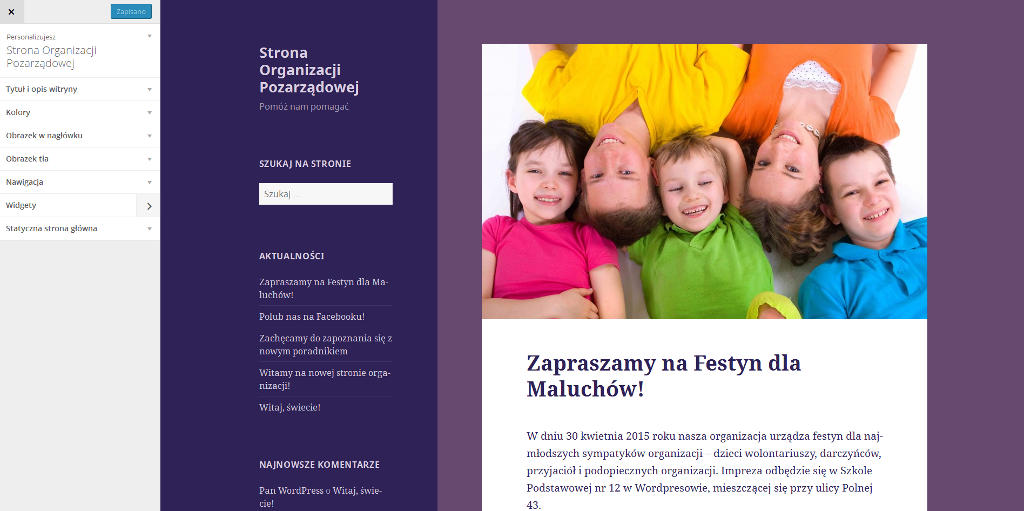Z tego wpisu dowiesz się, jak szybko stworzyć stronę internetową posiadającą podstawowe funkcjonalności (na przykładzie strony organizacji pozarządowej). Szczegółowe opisy dostępnych opcji oraz informacje na temat większej liczby narzędzi i możliwości urozmaicających stronę znajdziesz w kolejnych wpisach.
Warto najpierw poznać podstawowe funkcje WordPressa tworząc nieskomplikowaną stronę, aby przekonać się, jakie to proste i przyjazne użytkownikowi narzędzie. Nie przejmuj się, że od razu nie wszystko będzie wyglądało i działało idealnie. W kolejnych wpisach zajmiemy się udoskonalaniem każdego szczegółu serwisu.
Na początku zadbaj o to, aby choć w minimalnym zakresie, zapełnić treścią swoją stronę. Gdy dodasz kilka wpisów (postów) i stron, dużo łatwiej zorientujesz się w strukturze serwisu i przeznaczeniu poszczególnych opcji panelu administracyjnego – nauka na „żywym organizmie” przychodzi zdecydowanie szybciej, ponieważ od razu widzisz efekty swojej pracy.
Czym się różni wpis od strony?
Strony służą zamieszczaniu informacji na stałe (np. kontakt, o nas, statut). Zazwyczaj linki do stron wyświetlane są w menu (górnym lub bocznym).
Wpisy mogą służyć jako aktualności lub blog organizacji pozarządowej. Wyświetlane są w porządku chronologicznym (stare wpisy spadają na dół, a na górze pojawiają się najnowsze).
Wpisy
Przejdź do zakładki Wpisy w menu bocznym. Zobaczysz tabelkę z jednym wpisem zatytułowanym „Witaj, świecie!”. Możesz go skasować, najeżdżając na niego myszką i klikając napis „Kosz”.
Następnie dodaj kilka pierwszych wpisów (przycisk na górze, z napisem „Dodaj nowy”, obok tytułu sekcji – „Wpisy”).
Na razie, dodając każdy wpis, wypełnij tylko dwa pola – Tytuł i Treść, ewentualnie dodaj Obrazek Wyróżniający (na samym dole z prawej strony) – nawiązujący do treści wpisu lub symboliczny.
Jeżeli nie masz pomysłu na pierwsze wpisy, możesz skorzystać z poniższych przykładów:
| Wpis pierwszy | Powitanie na nowej stronie internetowej |
| Wpis drugi | Zaproszenie na zbliżające się wydarzenie powiązane z tematyką strony (na potrzeby nauki WordPressa może być fikcyjne) |
| Wpis trzeci | Informacja o nowej publikacji związanej z tematyką strony |
| Wpis czwarty | Zaproszenie do polubienia strony na portalu Facebook |
Strony
Następnie przejdź do menu Strony, skasuj Przykładową Stronę i dodaj kilka stron (w analogiczny sposób jak Wpisy). Przykładowo Twoje strony mogą zawierać następujące informacje:
| Strona pierwsza | O nas |
| Strona druga | Statut |
| Strona trzecia | Działalność |
| Strona czwarta | Podziękowania |
| Strona piąta | Jak możesz pomóc |
| Strona szósta | Kontakt |
Wygląd
Po dodaniu kilku przykładowych wpisów i stron przechodzimy do menu Wygląd. Na potrzeby pierwszej, testowej strony internetowej będziemy korzystać z domyślnego motywu „Twenty Fifteen”.
Naciśnij przycisk „Personalizacja” – zostaniesz przeniesiony do ekranu menu, w którym będziesz mógł dostosować wygląd swojej pierwszej strony.
- Tytuł i opis witryny – w tym miejscu możesz zmienić tytuł swojej strony oraz dodać krótki opis wyświetlający się pod tytułem (np. hasło przewodnie, misja organizacji lub druga część długiej nazwy).
- Kolory – tutaj ustawisz kolorystykę swojej strony. Możesz wybrać spośród kilku gotowych zestawów kolorystycznych lub samodzielnie dopasować kolor tła, tekstu, nagłówków i paska bocznego.
- Obrazek w nagłówku – w tym miejscu możesz wgrać obrazek, który będzie wyświetlał się w panelu bocznym. Na razie możesz pominąć ten krok.
- Obrazek tła – również wgrywasz obrazek, tym razem wyświetlający się jako tło części głównej strony. Ten krok również tymczasem pomiń.
- Widgety – ta zakładka Personalizacji jest bardzo rozbudowana, ale na potrzeby pierwszej strony internetowej nie będziemy wiele zmieniać. Możesz wpisać inne nazwy poszczególnych widgetów (gdy klikniesz w nazwę widgetu, wysunie się formularz z jego opcjami), np. widget „Najnowsze wpisy” nazwać „Aktualności” oraz zmienić kolejność widgetów, łapiąc je myszką i przesuwając w górę bądź w dół (ang. „drag and drop”).
Po wprowadzeniu wszystkich zmian na ekranie Personalizacji naciśnij niebieski przycisk „Zapisz i opublikuj” i wróć do głównego ekranu panelu administracyjnego (strzałka w tył i krzyżyk w lewym górnym rogu ekranu).
Następnie, przejdź do zakładki „Menu”. Podaj nazwę menu, np. „Menu główne” i naciśnij niebieski przycisk „Utwórz menu”.
W Ustawieniach menu, w części „Położenie motywu” zaznacz opcję „Menu główne” (dzięki temu Twoje menu będzie widoczne na stronie właśnie jako główne menu). W panelu bocznym wybierz wszystkie strony i dodaj je do menu, a następnie kliknij „Zapisz menu”.
Po wykonaniu powyższych czynności na Twojej nowej stronie pojawi się menu, zawierające odnośniki do podstron.
To wszystko!
Twoja pierwsza, testowa strona internetowa jest już gotowa. Posiada najważniejsze podstrony, do których użytkownicy dostaną się za pomocą czytelnego menu oraz kilka wpisów (aktualności), widocznych bezpośrednio na stronie głównej. Prawda, że to nie było trudne? W takim razie teraz przejdziemy do udoskonalania i dopracowywania różnych elementów naszej nowej strony.