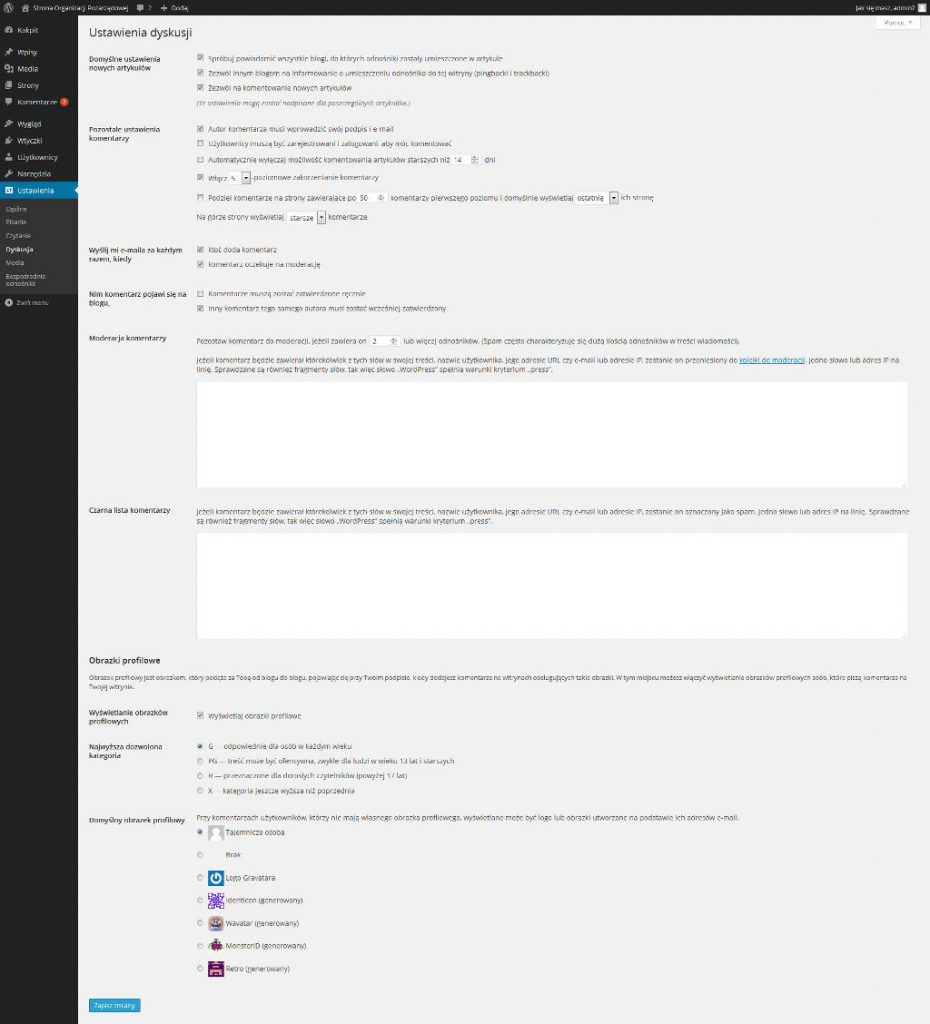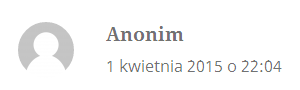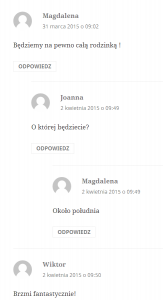W tej zakładce zmienisz ustawienia dotyczące komentarzy:
- Domyślne ustawienia nowych artykułów
- Spróbuj powiadomić wszystkie blogi, do których odnośniki zostały umieszczone w artykule – jeżeli opcja jest zaznaczona, wysyła powiadomienia do wszystkich blogów do których prowadzą linki z wpisu, a które mają włączoną opcję przyjmowania powiadomień;
- Zezwól innym blogom na informowanie o umieszczeniu odnośnika do tej witryny (pingbacki i trackbacki) – jeżeli opcja jest zaznaczona, przyjmuje powiadomienia o tym, że na innych blogach pojawił się link do serwisu;
- Zezwól na komentowanie nowych artykułów – jeżeli opcja jest zaznaczona, domyślnie zezwala na komentowanie nowododanych wpisów (możliwość komentowania można zamknąć w szczegółowych ustawieniach każdego pojedynczego wpisu).
- Pozostałe ustawienia komentarzy
- Autor komentarza musi wprowadzić swój podpis i e-mail – jeżeli opcja jest zaznaczona, osoba komentująca wpis musi się podpisać i podać swój adres email. Jeżeli opcja jest odznaczona, nie musi tego robić, ale pola do wpisywania ww. danych w dalszym ciągu będą dostępne. Jeżeli autor komentarza się nie przedstawi, jako podpis widnieć będzie napis „Anonim”.Jeżeli nie chcesz mieć na swojej stronie dyskusji prowadzonej przez samych anonimowych rozmówców, lepiej pozostaw tę opcję włączoną. Warto jednak zwrócić uwagę, że adresy email podawane podczas dodawania komentarzy mogą być fikcyjne – WordPress w żaden sposób nie weryfikuje ich prawdziwości.
- Użytkownicy muszą być zarejestrowani i zalogowani, aby móc komentować – jeżeli opcja jest zaznaczona, niezarejestrowani użytkownicy nie będą mogli komentować wpisu. O ile nie publikujesz bardzo kontrowersyjnych wpisów lub takich, do których nie życzysz sobie komentarzy, lepiej pozostaw tę opcję odznaczoną. Możliwość komentowania i prowadzenia dyskusji zwiększa zaangażowanie użytkowników i sprawia, że chętniej wracają oni na stronę.
- Automatycznie wyłączaj możliwość komentowania artykułów starszych niż [określona liczba] dni – opcja zamyka możliwość komentowania dla wpisów, od których publikacji minęło więcej niż wybrana liczba dni (komentarze dodane wcześniej w dalszym ciągu będą wyświetlane).
- Włącz [wybrana liczba] poziomowe zakorzenienie komentarzy – opcja pozwala użytkownikom dodawać komentarze zagnieżdżone do określonego poziomu (tzn. jeżeli w komentarzach występują odpowiedzi na wcześniej dodane komentarze, to nie wyświetlają się one jako „płaska” lista, tylko jako drzewo).Warto pozostawić tę opcję włączoną, ponieważ porządkuje ona komentarze oraz pozwala użytkownikom prowadzić ze sobą wielowątkowe dyskusje, jednak nie należy też przesadzać – w większości przypadków wystarczy 3-poziomowe zakorzenienie.
- Podziel komentarze na strony zawierające po [wybrana liczba] komentarzy pierwszego poziomu i domyślnie wyświetlaj pierwszą / ostatnią ich stronę – jeżeli na stronie jest dużo komentarzy, warto podzielić je na kilka podstron, aby nie spowalniać wczytywania strony.
- Na górze strony wyświetlaj starsze / nowsze komentarze – opcja pozwala zdecydować, czy chcemy, aby jako pierwsze wyświetlały się komentarze dodane jako pierwsze, czy jako ostatnie.
- Autor komentarza musi wprowadzić swój podpis i e-mail – jeżeli opcja jest zaznaczona, osoba komentująca wpis musi się podpisać i podać swój adres email. Jeżeli opcja jest odznaczona, nie musi tego robić, ale pola do wpisywania ww. danych w dalszym ciągu będą dostępne. Jeżeli autor komentarza się nie przedstawi, jako podpis widnieć będzie napis „Anonim”.Jeżeli nie chcesz mieć na swojej stronie dyskusji prowadzonej przez samych anonimowych rozmówców, lepiej pozostaw tę opcję włączoną. Warto jednak zwrócić uwagę, że adresy email podawane podczas dodawania komentarzy mogą być fikcyjne – WordPress w żaden sposób nie weryfikuje ich prawdziwości.
- Wyślij mi emaila za każdym razem kiedy
- ktoś doda komentarz – otrzymasz powiadomienie o każdym nowo dodanym komentarzu,
- komentarz oczekuje na moderację – otrzymasz powiadomienie tylko, gdy komentarz oczekuje na moderację (nie otrzymasz powiadomień o komentarzach, które zostały od razu opublikowane).
| Dla świeżo upieczonych webmasterów komentarze dodawane przez użytkowników są zazwyczaj bardzo miłe i ekscytujące. Jednak gdy strona zdobędzie dużą popularność, otrzymywanie powiadomień e-mailowych za każdym razem gdy ktoś doda komentarz, może stać się męczące. Nic nie stoi na przeszkodzie, aby docelowo wyłączyć tę opcję i moderować komentarze np. jeden raz dziennie lub co drugi dzień (rzadsza moderacja może nie spodobać się użytkownikom). |
- Nim komentarz pojawi się na blogu
- Komentarze muszą zostać zatwierdzone ręcznie – będziesz musiał zatwierdzać do publikacji wszystkie dodawane komentarze.
- Inny komentarz tego samego autora musi zostać wcześniej zatwierdzony – jeżeli raz zatwierdzisz komentarz danego autora, jego kolejne komentarze będą się pojawiać na stronie od razu po dodaniu, bez konieczności zatwierdzania (działa tylko jeżeli pola Podpis i E-mail są wypełniane przez użytkownika za każdym razem tak samo lub gdy jest on zalogowany).
- Moderacja komentarzy
- Pozostaw komentarz do moderacji, jeżeli zawiera on [wybrana liczba] lub więcej odnośników – komentarze z więcej niż dwoma linkami praktycznie zawsze okazują się spamem.
- Jeżeli komentarz będzie zawierał którekolwiek z tych słów w swojej treści, nazwie użytkownika, jego adresie URL czy e-mail lub adresie IP, zostanie on przeniesiony do kolejki do moderacji – jeżeli zauważysz elementy wspólne spamowych komentarzy (np. nazwa użytkownika, IP, domena adresu email), możesz je wpisać w tym polu. Komentarze o charakterze spamu często są dodawane w języku angielskim, więc możesz do tej listy dodać kilka popularnych angielskich słów (you, thanks, hello, this itp.).
- Czarna lista komentarzy
- Jeżeli komentarz będzie zawierał którekolwiek z tych słów w swojej treści, nazwie użytkownika, jego adresie URL czy e-mail lub adresie IP, zostanie on oznaczony jako spam – opcja podobna do moderacji, z tym, że komentarze z wpisanymi w to pole słowami, będą od razu oznaczane jako spam.
Obrazki profilowe
- Najwyższa dozwolona kategoria – wiek osób, do których muszą być dostosowane awatary. Najbezpieczniej zostawić zaznaczoną opcję „Odpowiednie dla osób w każdym wieku”. Możliwe, że nasuwa Ci się pytanie – skąd WordPress wie, czy dany avatar jest odpowiedni czy nie? Otóż opcja działa w przypadku użytkowników, którzy posługują się awatarem dodanym za pośrednictwem serwisu gravatar.com. Dodając do niego swój obrazek, zaznaczają odpowiednią kategorię wiekową (oczywiście nie można wykluczyć, że ktoś przypisze nieadekwatną kategorię, niemniej jednak zdarza się to rzadko).
Więcej na temat gravatarów przeczytasz we wpisie Gravatar
- Wyświetlanie obrazków profilowych – jeżeli opcja nie jest zaznaczona, obok komentarzy nie pojawią się awatary.
- Domyślny obrazek profilowy – w tym miejscu można określić, co powinno znajdować się przy komentarzach użytkowników, którzy nie mają ustawionego awataru. Do wyboru jest kilka opcji:
- Tajemnicza osoba – szary kwadrat z białą postacią;
- Brak – nie wyświetli się żaden obrazek;
- Logo gravatara – wyświetli się niebieski kwadrat z białym znaczkiem gravatara.
- Oprócz powyższych, dostępnych jest kilka rodzajów awatarów generowanych, czyli takich, które generują obrazek na podstawie określonej wartości, np. numeru IP lub adresu email. Obrazki są niepowtarzalne (każdy typ ma miliony możliwych do wygenerowania kombinacji) Do wyboru są: