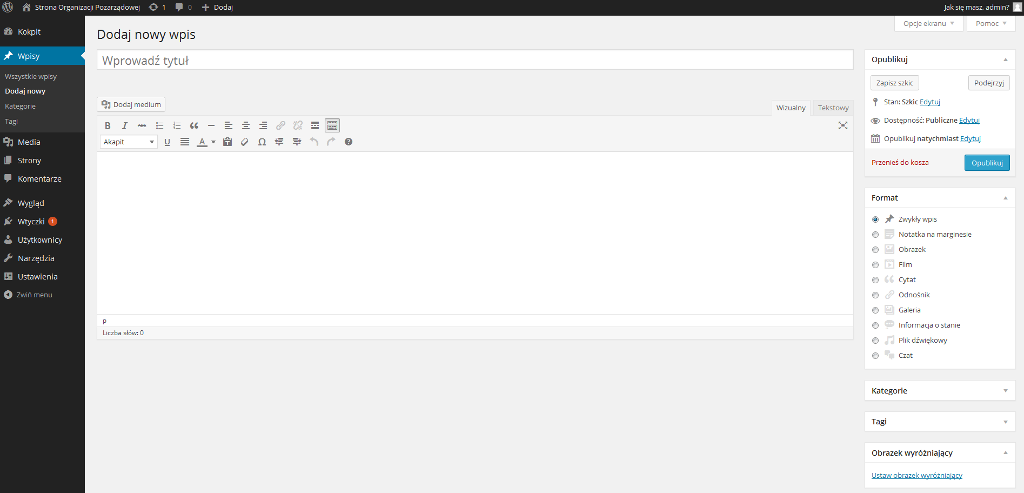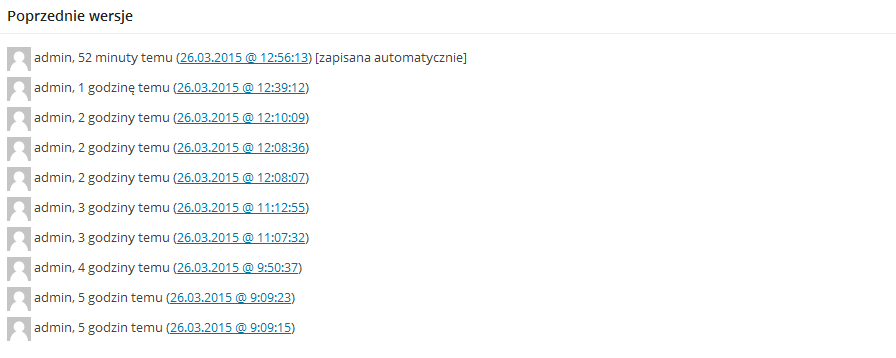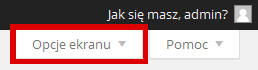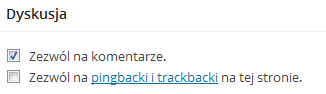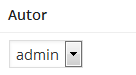Wpisy są podstawowym i najważniejszym rodzajem treści w WordPressie. Na blogach, opartych o ten system, służą jako notki (posty), na stronach firmowych – jako aktualności, a w bardziej rozbudowanych serwisach – jako artykuły. Wyświetlają się w porządku odwrotnie chronologicznym (najnowszy zawsze na górze).
Wpisy, w przeciwieństwie do stron, można przypisywać do różnych kategorii i tagów. Ze zbiorów wpisów powstają archiwa wyświetlające wpisy podzielone ze względu na kategorie, tagi, autora i czas dodania.
Tytuł wpisu
Pierwszym polem, które powinieneś wypełnić dodając wpis jest tytuł. Pole do wpisywania tytułu znajduje się na samej górze dodawania wpisu. Po dodaniu tytułu:
- WordPress rozpocznie automatyczne zapisywanie szkicu wpisu co 60 sekund (co umożliwi nam odzyskanie kopii zapasowej wpisu),
- wygeneruje się odnośnik do wpisu (widoczny tuż pod polem tytułu).
Bezpośredni odnośnik
Bezpośredni odnośnik to nic innego jak adres URL wpisu. Generuje się automatycznie po dodaniu tytułu, ale można go modyfikować klikając przycisk Edycja.
Listwa informacyjna
Na samym dole okna dodawania wpisu znajduje się listwa informująca nas o dwóch istotnych sprawach:
- liczbie słów we wpisie (specjaliści od pozycjonowania uważają, że liczba słów we wpisie powinna wynosić minimum 300 słów),
- ostatnim zapisie – kiedy i kto zapisał ostatnią wersję wpisu (gdy dodajemy nowy wpis i wypełnimy pole Tytuł, WordPress sam automatycznie zacznie zapisywać kopie zapasowe i będzie to robił co 60 sekund).
Wersje wpisu
Gdy pracujemy nad wpisem przez jakiś czas i kilkukrotnie go zapisujemy pod edytorem, pojawi się dodatkowe okienko zatytułowane „Poprzednie wersje” – znajdziesz w nim odnośniki do poprzednich wersji wpisu, nad którym pracujesz (w postaci daty i godziny zapisu).
Po kliknięciu w wybraną wersję zostaniesz przeniesiony do ekranu, w którym będziesz mógł porównać ze sobą różne wersje, dla ułatwienia różnice pomiędzy wersjami są oznaczone innym kolorem. Jeżeli uznasz, że któraś z poprzednich wersji wpisu bardziej Ci odpowiada, będziesz mógł ją przywrócić.
Ustawienia publikacji
Gdy część tekstowa naszego wpisu jest już gotowa, możemy zająć się ustawieniami publikacji. Najwyżej położony przycisk „Podejrzyj zmiany” jest odnośnikiem do strony wpisu (nawet, jeżeli nie jest on jeszcze opublikowany, dla Ciebie, jako administratora, będzie widoczny).
Niektóre z pozostałych opcji różnią się nieznacznie od siebie w zależności od tego, czy wpis jest nowy, czy już opublikowany. W poniższej tabelce znajdziesz informacje na temat dostępnych opcji wraz z komentarzem jak je używać.
| Opcja | Nowy wpis (nieopublikowany) | Wpis opublikowany |
| W przypadku nowego wpisu mamy do wyboru dwie opcje:
· Szkic (domyślny) – wpis zapisany jako szkic będzie nieopublikowany oczekiwał na dokończenie, · Oczekuje na przegląd – ta opcja jest przydatna, gdy na stronie pisze kilku autorów (np. wolontariusze). Zapisują oni swoje posty jako „Oczekuje na przegląd”, a do publikacji trafiają po akceptacji administratora.
|
Stan „Opublikowano” oznacza, że wpis jest już dostępny dla użytkowników na stronie internetowej.
Opublikowany wpis można usunąć ze strony, przywracając go do stanu „Szkic” lub przenosząc do kosza. |
|
| WordPress oferuje trzy rodzaje dostępności wpisu:
· Publiczne – zaznaczenie tej opcji umożliwi czytanie wpisu wszystkim użytkownikom odwiedzającym stronę. Zaznaczenie opcji „Przyklej ten wpis do strony głównej” sprawi, że post będzie się wyświetlał zawsze na górze, nawet jeśli dodamy nowsze wpisy (tą opcję warto wykorzystywać do przypinania najważniejszych wpisów, jeżeli nie chcemy, aby szybko spadł na dół strony), · Zabezpieczone hasłem – odwiedzający będą mogli zapoznać się z treścią wpisu wyłącznie jeżeli wpiszą hasło (hasło dla wpisu nadaje się w momencie oznaczania wpisu jako zabezpieczony). Na stronie głównej widoczny będzie tylko tytuł wpisu, · Prywatne – po zaznaczeniu tej opcji wpis przestaje być w ogóle widoczny dla odwiedzających (tak jakby go nie było, nie widać nawet jego tytułu). Będzie on dostępny tylko dla administratora (i ew. redaktora).
|
||
| Opcja „Wersja” przenosi nas do ekranu podglądu poszczególnych wersji danego wpisu, z poziomu którego, możemy zmienić wybraną wersję. | ||
|
Domyślnie WordPress publikuje dodane wpisy natychmiast. Jest jednak możliwość zmiany daty i godziny publikacji na dowolną. Wyjeżdżasz na urlop? Nie szkodzi – możesz zaplanować automatyczne publikowanie wpisów np. po jednym dziennie, przez cały czas jego trwania.
|
Z kolei, dla już opublikowanych wpisów, WordPress umożliwia ręczną zmianę daty i godziny publikacji „wstecz”. W jakim celu? Na przykład, aby zmienić kolejność ich wyświetlania na stronie. |
| Usuwa wpis, ale w taki sposób, że będzie można go odzyskać. | ||
| Najważniejszy przycisk służący do publikacji wpisu – od momentu jego kliknięcia, wpis będzie widoczny na stronie. | Dla opublikowanych wpisów przycisk zmienia swoją funkcję na „Zaktualizuj”. | |
Obrazek wyróżniający
Na samym dole paska bocznego, w menu dodawania i edycji wpisu, znajduje się widget za pomocą którego można dodać obrazek wyróżniający. Jest to najważniejsze zdjęcie we wpisie.
W większości motywów wyświetla się ono:
- na stronie głównej, razem z tytułem i zajawką wpisu (jako duże zdjęcie lub miniatura),
- we wpisie, jako zdjęcie główne (zazwyczaj duże zdjęcie),
- w archiwach wpisów (zazwyczaj jako miniatura).
Obrazek wyróżniający może być zdjęciem, rysunkiem, screenem lub grafiką. Powinien jak najlepiej odzwierciedlać treść wpisu i przyciągać uwagę.
Aby dodać obrazek wyróżniający, kliknij w link „Ustaw obrazek wyróżniający”. Otworzy się okno Biblioteka Mediów. Przejdź do zakładki Dodaj Pliki, naciśnij przycisk „Wybierz pliki” i wybierz plik (zdjęcie) z dysku na swoim komputerze. Pozytywną rzeczą jest to, że nie musisz wcześniej takiego zdjęcia przygotowywać w programie graficznym. WordPress sam zmniejszy zdjęcie w taki sposób, aby pasowało do wszystkich miejsc, w których będzie występować w motywie. Oczywiście wszystko w granicach rozsądku – jeżeli za każdym razem będziesz wstawiać zdjęcie o zupełnie innym kształcie (raz wąskie i wysokie, innym razem szerokie i niskie) efekt finalny może być nienajlepszy.
A co, jeżeli nie mam obrazka do każdego wpisu?
Dodawanie obrazka wyróżniającego nie jest obligatoryjne. Jeżeli nie chcesz, nie musisz go dodawać. W takiej sytuacji, w zależności od motywu, w miejscu obrazka wyświetli się puste pole lub domyślna grafika symbolizująca brak zdjęcia.
Dodatkowe opcje
Poza opisanymi wyżej, najważniejszymi opcjami dodawania wpisów, WordPress oferuje kilka dodatkowych. Aby je uwidocznić, rozwiń menu Opcje ekranu znajdujące się w prawym górnym rogu strony. Rozwinie się checklista z różnymi opcjami do wyboru, część z nich (format, kategorie, tagi, obrazek wyróżniający) jest zaznaczona. Zaznacz teraz wszystkie te, które nie są zaznaczone (zajawka, wyślij trackbacki, własne pola, dyskusja, uproszczona nazwa, autor). Jeżeli uznasz, że część z nich nie jest Ci potrzebna (najprawdopodobniej tak się stanie), będziesz mógł je z powrotem ukryć.
Poza możliwością wyboru narzędzi do wyświetlenia, opcje ekranu umożliwiają wybór układu strony – domyślnie zaznaczone są dwie kolumny (w jednej edytor i część opcji na dole oraz kolumna z najważniejszymi opcjami po prawej stronie, a w drugiej – wszystko w jednej kolumnie – edytor rozciąga się na całą szerokość ekranu, a wszystkie opcje są dostępne poniżej).
Ponadto w menu można odznaczyć opcję płynnego przewijania edytora wpisu wraz ze stroną oraz udostępniania przycisku „Pisanie bez rozpraszania”.
Zajawka
Zajawki są krótkimi opisami lub streszczeniami wpisu, które są wykorzystywane przez niektóre motywy, na podobnej zasadzie jak fragment tekstu przed znacznikiem „Czytaj więcej” – wyświetlają się w archiwach tagów, kategorii, autorów itp. oraz kanałach RSS (jeżeli takie są ustawienia).

Jeżeli nie wypełnisz tego pola ani nie użyjesz tagu „Czytaj więcej”, a Twój szablon je wykorzystuje, WordPress automatycznie wygeneruje zajawkę na podstawie pierwszych 55 słów wpisu.
Własne pola
Za pomocą opcji „Własne pola” można umieścić we wpisie różne dodatkowe informacje. Każde dodane własne pole posiada dwa atrybuty – nazwę (czyli identyfikator) oraz zawartość (czyli treść). Jeżeli w jednym wpisie dodasz nowe własne pole, pojawi się ono jako pole do wyboru również w innych wpisach. Możesz dodać dowolną liczbę własnych pól.
Nie wyświetlą się one jednak na stronie od razu po dodaniu. Aby się pojawiły należy odpowiednio zmodyfikować kod źródłowy motywu. Na szczęście z pomocą przychodzi wiele wtyczek, więc nie trzeba tego robić ręcznie.
 Dyskusja
Dyskusja
W widgecie Dyskusja zaznaczamy, czy chcemy aby dany post mógł być komentowany przez innych użytkowników. Opcja ta jest niezależna od globalnych ustawień strony, tzn. nawet jeśli globalne ustawienia pozwalają na komentowanie wpisów, a we wpisie odznaczysz to pole, komentarze dla danego wpisu będą zamknięte.
Generalnie pozwolenie na komentowanie ma pozytywny wpływ na budowanie zaangażowania użytkowników, ale opcja zamykania komentarzy przydaje się np. przy publikowaniu wpisów kontrowersyjnych, w przypadku których nie chcesz, aby rozpętała się burzliwa dyskusja.
Uproszczona nazwa
W tym okienku możemy wpisać prostą nazwę postu, bez spacji i polskich liter (tak, jak w kategoriach i tagach). Jeżeli w ustawieniach bezpośrednich odnośników jest zaznaczona odpowiednia opcja (zwierająca w adresie formułę /%postname%/), uproszczona nazwa będzie się wyświetlać w adresie URL wpisu.
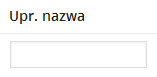
Autor
To pole pozwala na szybką zmianę autora wpisu. W rozwijany menu możesz wybrać innego użytkownika (musi mieć uprawnienia administratora, redaktora lub autora), który od tej pory będzie figurował jako autor danego wpisu.
 Komentarze
Komentarze
Ostatnim widgetem w menu dodawania i edycji wpisu są komentarze. Jeżeli wpis ma komentarze, w tym miejscu zobaczysz ich listę z możliwością zarządzania. Każdy komentarz możesz zatwierdzić, edytować, oznaczyć jako spam lub przenieść do kosza. Z poziomu tej strony możesz także dodawać własne komentarze oraz odpowiadać na istniejące.